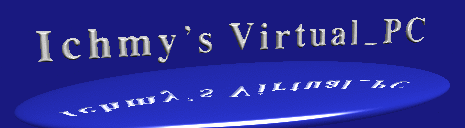Guruplug Display で遊ぼうのこーなー
このこーなでは、テレビ出力も備えたプラグコンピュータ、 GuruPlugDisplay - Devkitで遊びます。
なお、この機種はかなり古くなっており、Marvell社からもD3など新機種も出て るので、参考程度にご覧ください
なお同じ Guruplug でも、最近になって日本の代理店が技適付きで売り出した、画像出力は無いが無線付き
モデルについては、Guruplug Server Standard で遊ぼうのこーなを参照。
0.目次
1.GuruPlugDisplay-Devkitとは
GuruPlugDisplay Dev-kitとは Marvell社が提唱する プラグ・コンピューター で、テレビ出力も備えたことが特徴の超小型サーバです。
プラグ・コンピューターは、電源アダプターのような形状をしており、 コンセントに挿すだけ(※注1)でどこでもサーバー設置できることがコンセプト の製品で、 10cm角の筐体の中にパソコンに必要な機能が一通りそろっており linux で動かすことが可能です。
プラグ・コンピューターは、多くのメーカから各種発売されていますが (玄人志向の玄柴など)
ここでは、GLOBALSCALE社の GuruPlugDisplay - Devkitに絞って紹介します

| 機能 | 内容 |
|---|---|
| CPU | Marvell ARMADA-168 800MHz |
| 主記憶 | 512MB DDR2 RAM |
| 補助記憶 | 4Mb SPI NOR FLASH内蔵(u-boot) Micro SDHC ポート |
| ネット | 10/100Mbps Ethernet ×1 |
| USB | 4ポート+OTGポート+コンソール |
| 画像出力 | HDMIポート |
| コンソール | USB ミニBコネクタ |
| 内蔵時計 | 電池バックアップ付き |
| 電源 | AC電源(100~240V/50~60Hz) 19W |
| 筐体サイズ | 110mm (L) x 69.5mm (W) x 48.5 mm (H) |
| 付属品 | JTAG アダプター |
(※注1) せっかくのプラグ部ですが、残念ながら日本の法令(電気用品安全法)に 適合していないので
(PSE マークがついていない) 日本国内で使用する場合は、コンセントに直挿しせず、 プラグ部を取り外して、日本国内で販売された電源ケーブル(メガネ型 PSE付き)で 接続してください。 法令については筆者もよく分かりませんので、自己責任でお願いします
2.日本での入手方法
(1) 購入先
米国からの個人輸入になります。
今のところ ( 2011/1/22筆者検索 ) 輸入代行する日本業者はなく、 直接メーカに発注するしかないようです。
(2) 発注方法
GLOBALSCALE社からの購入方法については yaboon様ブログ DigitalGateの記事 SheevaPlug 購入方法が詳しいので参照ください。
発注時の注意事項は
a) 住所を英語流のローマ字で書くこと
b) 電話番号を国際電話から掛けられるよう書くこと
筆者はここ
を参考に書きました
[参考例題] 大阪城天守閣の場合
[日本語] 〒540-0002 大阪市中央区大阪城1-1
(Tel : 06-6941-3044)
[英 語] 1-1, Osakajo, Chuo-ku, Osaka
540-0002 Japan (Tel : +81-6-6941-3044)
c) 運賃は2種類あります。北米からだと発送~到着時間は大体
フェデックス・インターナショナル・プライオリティ:翌~2営業日
フェデックス・インターナショナル・エコノミー :3~5営業日
筆者は、発注~発送まで結構掛かるのでエコノミーでも十分と思いますが?
しばらく待っていると発送済みメールが届き、 国際宅配便Fedexで物が届く
なお、日本国内における配達は、直配地域のぞき、西武運輸(沖縄県のみ日本通運)が行う
(参考:筆者は2011/1/15発注→1/20米国発送→1/24受取)
(3) 税金について
本品目(コンピュータ)に関税は掛かりませんが、日本の消費税が掛かることがあります
掛かる条件は個人輸入通関の場合、 価格($199)×円相場×60% ≧ 1万円で、最近相場だと微妙です
掛かる場合は、通関時に一旦Fedexが立て替えてくれるので
商品到着1週間後ぐらいにFedexから請求書が来ます。コンビニ払いしてください。
3.別途用意する持ち物
(1) 母艦パソコン
Windowsパソコンでいいので用意してください。(Macも可能) Linuxが走っていればなお良しです。
Linux環境をお持ちでなければ、 このサイトの記事を参考に 仮想化ソフト上でインストールしてください
(2) 電源ケーブル
日本国内仕様のメガネ型電源ケーブル ( たとえばこちら )
(3) microSDHCカード
GuruplugDisplay-Devkit では購入時に動作確認用の起動SDが添付されていますが
万一のときのために起動確認後は使わず保存しておくことを薦めます
別途 microSDHCカード (4GB以上推奨) を用意してください
(4) microSDHCアダプタ
上記microSDHCを母艦から読み書きできるアダプタを用意ください
(5) 端末エミュレータソフト
筆者は普段Puttyを 使っています。別の端末ソフトでもOKです
(6) 入出力機器
ハイビジョンテレビ、USBキーボード、USBマウスがあればGUIログインも可能です
4.添付SDでテスト起動
(1) コンソールUSBのドライバーインストール
GuruplugDisplay-Devkit のコンソールはUSBになっており、 まずはそのドライバーを入れます。
入れ方は以下。
a) プロリフィックテクノロジー社のサイトに行き、
b) “PL-2303 USB-to-serial Bridge Controller”のドライバをダウンロード、インストールします
c) 母艦とGuruPlugDisplay-DevkitをminiB-USBケーブルでつなぐ
d) GuruPlugDisplay-Devkit の電源を入れて母艦に認識されるとドライバ設定される
e) そのとき、COMの何番に紐づいたかはメモして置いてください
(2) シリアル回線の設定
母艦とGuruPlugDisplay-Dev-kitをminiB-USBケーブルで接続し、 端末エミュレータを起動して下さい。
通信条件は、115200bps、データ長8ビット、ストップビット1、パリティ無し フロー制御無しです。
(3) テスト起動
GuruPlugDisplay-Dev-kitに初期添付されている microSDHC カードを挿入し、 電源をつなぐと起動します。
ユーザー名root、パスワードnosoup4uでログインして一通り触ったら、おしまいですshutdown -r してください。
(4) 環境変数のメモ
再起動したら再びubootが通常起動のカウントダウンを始めます
ここでそれを一旦とめて(何かキーを叩く)、printenvコマンドを入れて 表示される各変数の値をログに
記録しておくことを薦めます。 参考までに、筆者の環境で、起動からprintenvまでのログを
リンク先にアップしていますので ご覧ください (一部伏字にしています)
5.Debian Lenny で遊ぼう
(0) はじめに
前項の添付SDのイメージはメーカーサイトからダウンロードできます。 中身はDebian Lenny です。
ここでは、添付SDは取って置き、新品SDに上記イメージ書込方法を紹介します
(1) イメージのダウンロード
① プラグコンピュータ開発元の plugcomputer.org のサイトに行く
② 上部の「resources」のタグから「downloads」を選択
③ 「gplugd」のディレクトリに移動してください。求める各種ファイルがあります
④ 「bin」の「v0.6」ディレクトリ下の zImage_2.6.29_v0.6.zip がカーネルなので取得
⑤ 「File System」の「v0.6」ディレクトリ下の gplugD_rootfs.tar.bz2 がルートファイルシステムなので取得
⑥ 「documentation」のディレクトリ下に取説 Guru Plug Dev Kit User Manual があるのでついでに取得
(2) 母艦の準備
① Linuxが走っている環境を用意してください (筆者の例はVMware上Ubuntu10.10)
② 次のパッケージを母艦にインストールしておいてください (fdisk, mkfs.*)
③ microSDHCカードアダプタを用意ください
筆者のものは /dev/sdb で認識されます。以後説明で必要に応じ読み替えてください
④ 前項(1)の各ファイルを母艦に格納しておいてください
(3) 母艦での作業
① 中身が丸ごと消えてもいいmicroSDHCカードを用意し、アダプタに接続
パーティションはすべて消しておいてください
② 先頭のブートパーティションを作成( FAT16(type e) 大きさは 100MB 推奨)
$ sudo fdisk /dev/sdb
コマンド (m でヘルプ): [ n ]
コマンドアクション
e 拡張
p 基本パーティション (1-4)
[ p ]
パーティション番号 (1-4): [ 1 ]
最初 シリンダ (1-1022, 初期値 1): [ リターンを押して初期値受入 ]
初期値 1 を使います
Last シリンダ, +シリンダ数 or +size(K,M,G) (1-1022, 初期値 1022): [ +100M ]
コマンド (m でヘルプ): [ t ]
選択した領域 1
16進数コード (L コマンドでコードリスト表示): [ e ]
領域のシステムタイプを 1 から e (W95 FAT16 (LBA)) に変更しました
※入力箇所をカギ括弧で強調しています③ 次に2番目のルートFSパーティションを作成(大きさは 残り全部)し書込
コマンド (m でヘルプ): [ n ]
コマンドアクション
e 拡張
p 基本パーティション (1-4)
[ p ]
パーティション番号 (1-4): [ 2 ]
最初 シリンダ (29-1022, 初期値 29): [ リターンを押して初期値受入 ]
初期値 29 を使います
Last シリンダ, +シリンダ数 or +size(K,M,G) (29-1022, 初期値 1022): [リターン]
初期値 1022 を使います
コマンド (m でヘルプ): [ w ]
パーティションテーブルは変更されました!
④ フォーマットします
以下の例では第1パーティションをFAT16でラベル「boot」、 第2パーティションをext3でラベル「rootfs」で
フォーマットしています。
$ sudo mkfs.msdos -F 16 /dev/sdb1 -n boot
$ sudo mkfs.ext3 -L rootfs /dev/sdb2
⑤ イメージ書き込みます
第1パーティションは単なるコピー、 第2パーティションはtar展開
$ sudo mount -t msdos /dev/sdb1 /mnt/sd
$ sudo cp zImage_2.6.29_v0 /mnt/sd/zImage ←予め解凍しておいてください
$ sudo umount /mnt/sd
$ sudo mount /dev/sdb2 /mnt/sd
$ sudo tar -xvjf gplugD_rootfs.tar.bz2 -C /mnt/sd
$ sync ←念のため
$ sudo umount /mnt/sd
⑥ SDを取り外し、GuruPlugDisplay-Devkitに挿入し起動
ユーザー名root、パスワードnosoup4uでログイン
(4) GuruPlugDisplay-Devkit での初期設定
① 内蔵イーサネットの設定
内蔵イーサは eth0 で認識。 デフォルトではDHCPに設定されています
お好みで /etc/network/interfaces を修正し固定IPに設定してもOKです。
② rootのパスワード修正、ユーザの追加、sudoers 設定
# passwd root
# adduser hoge
# visudo
③ パッケージのアップデート
$ sudo aptitude update
$ sudo aptitude safe-upgrade
④ timezoneの設定
以下のコマンドを実行し、'Asia/Tokyo'に設定する
$ sudo dpkg-reconfigure tzdata
⑤ 日本語ローケールの設定
以下のコマンドを実行し、ja_JP.UTF-8とja_JP.EUC-JPを追加する。
お好みでどちらかをデフォルトに設定
$ sudo dpkg-reconfigure locales
⑥ フルGUIにするには
最初から X.org が入っていますが、このままでは使いづらいので
以下パッケージなどをお好みで入れます
$ sudo aptitude install xfce4 gdm(5) ハイビジョンテレビへの出力
お好みでハイビジョンテレビとHDMIでつなぎ、 USBマウスやキーボードも つなげば GUI 環境が得られます。
ただし、筆者のテレビでは上下左右がわずかに切れます。 実用上は問題ありません。
HDMIケーブルの脱着は必ず電源オフ中にしてください。
boot時にテレビ側で入力切替て表示状態にしておかないとテレビが認識されない模様?(未検証)
長時間真っ黒い画面を見続ける必要があり、つらい。
(6) 日本語対応
① 日本語フォントを導入します
unifont、ttf-kochi-gothic、 ttf-kochi-mincho、ttf-vlgothic
あたりをお好みで入れます。
② 日本語入力環境 ( scim とanthy ) を導入します
scim-anthy を入れると、必要なものがインストールされます。
(7) (旧記事) ANDROID_PARANOID_NETWORK 対策
V0.4のカーネルでは上記オプションが有効になっており、 一般ユーザが自由にネットワーク通信させて もらえなかったので参考までに旧記事を残します。 ( sudo すれば出来る)
このままでは PostgreSQLなどルート権限以外で走るデーモンが動かない ので、その制限を解除する
そのためには、制限を解除したいユーザをある特定のグループ( 3003番 ) に参加させる
具体的には、/etc/groupに以下の行を追記する
and-par-net:x:3003: hoge,postgres,postfix上記で hoge は“ご自分のログイン名”に、 postgres,postfixは走らせたいデーモン実行権限に読替ください
6.SDの複製バックアップ
SDの複製バックアップの手順については Beagleboardとほぼ同じなので、リンク先を参照
ただし、Guruplugのローダはアホの子ではないので、ジオメトリ云々やbootパーティションへの書き出し順番は
気にしなくてもOKです。
7.参考にさせていただいたサイト
(1) 開発元公式サイト plugcomputer.org
(2) yaboon様 ブログ DigitalGate~SheevaPlugで自宅サーバ運用中~
メインメニュー
資格取るぞのこーなー
- 資格取るぞのこーなー
- 挑戦資格一覧
- 資格カレンダー - 申込締切順
- 資格カレンダー - 受験初日順
- 科目免除関連表 - 挑戦資格順
- 科目免除関連表 - 所持資格順
- 筆者の資格取得状況
- 筆者の当面の挑戦予定
OS伝説で遊ぼうのこーなー
-
OS伝説で遊ぼうのこーなー
- Win11を無料で遊ぶこーな
- Win7で遊ぼうのこーな
- WinXPで遊ぼうのこーな
- Win2Kで遊ぼうのこーな
- Win98で遊ぼうのこーな
- Win95で遊ぼうのこーな
- Win3.1で遊ぼうのこーな
- 日本語DOS/Vで遊ぼうのこーな
- Solarisで遊ぼうのこーな
- FreeBSDで遊ぼうのこーな
- NetBSDで遊ぼうのこーな
- Linuxで遊ぼうのこーな
- Androidで遊ぼうのこーな
- 仮想化ソフトを比較するこーな
- VirtualBOXで遊ぼうのこーな
- VMwarePlayerで遊ぼうのこな
- Hyper-Vで遊ぼうのこーな
- QEMUで遊ぼうのこーな
- Parallelsで遊ぼうのこーな
- VMware fusionで遊ぼうのこーな
- UTMで遊ぼうのこーな
- Cygwinで遊ぼうのこーな
- VirtualPCで遊ぼうのこな(跡地)
-- OS伝説の紹介
-- 仮想化ソフト紹介
ガジェットで遊ぼうのこーなー
- ガジェットで遊ぼうのこーなー
- Linuxガジェットを比較するこーな
- フィジカルで遊ぼうのこーなー
- Espressobinで遊ぼうのこーな
- ODROIDで遊ぼうのこーな
- ODROID-M1で遊ぼうのこーな
- ODROID-N2で遊ぼうのこーな
- Raspberry Pi5で遊ぼうのこーな
- Pine64 で遊ぼうのこーな
- Rock64pro で遊ぼうのこーな
- Quartz64 で遊ぼうのこーな
- BeagleBoneBlackで遊ぶこーな
- Radxa ROCK 5aで遊ぶこーな
- HummingBoard で遊ぶこーな
- OrangePi PC で遊ぼうのこーな
- TinkerBoard2Sで遊ぼうのこーな
- Mac-miniで遊ぼうのこーな
- PandaBoard ESで遊ぼうのこ-な
- Beagleboard-xMで遊ぼうのこーな
- Wandboardで遊ぼうのこーな
- CubieBoard3で遊ぼうのこーな
- pcDuino8 Unoで遊ぼうのこーな
- Trim-Sliceで遊ぼうのこーな
- GuruplugDisplayで遊ぼうのこーな
- PogoPlugで遊ぼうのこーな
- GuruplugStandardで遊ぼうのこな
- SheevaPlugで遊ぼうのこーな
-- 各ガジェット毎の紹介記事
-- ちょっと古め
-- 旧記事ですが参考まで